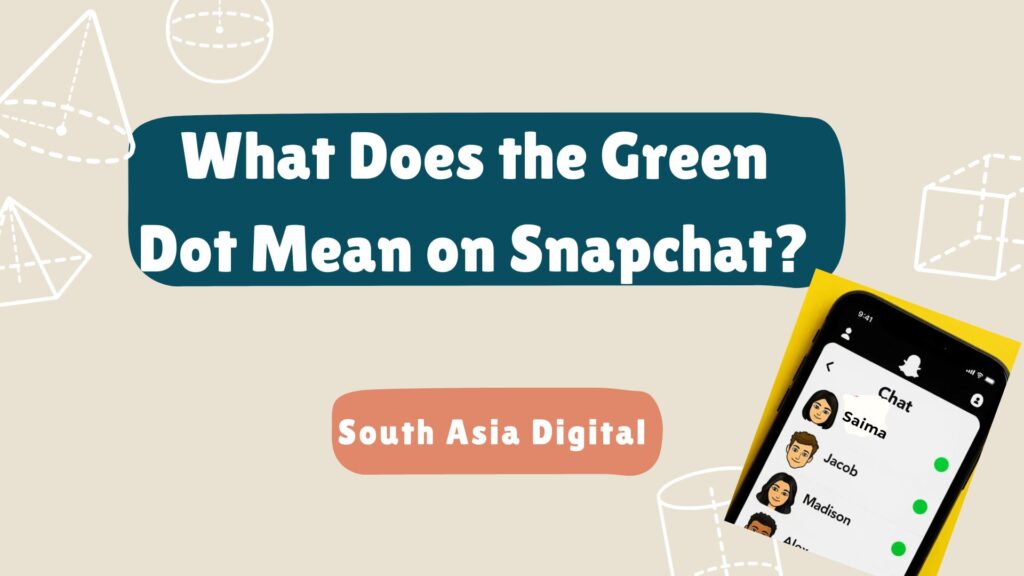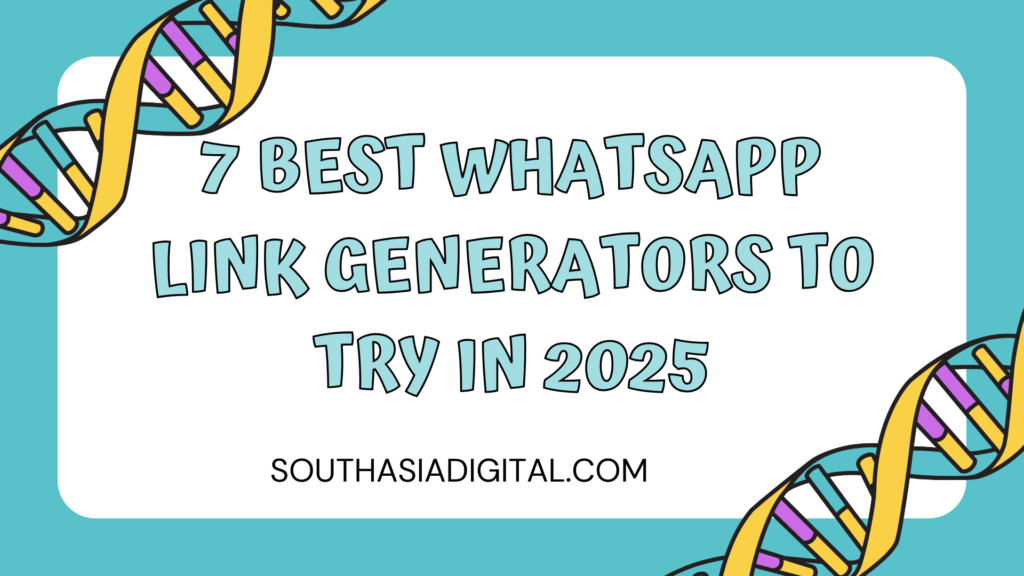Adding music to your PowerPoint can transform a simple slide deck into an engaging, memorable presentation. You may wonder, “How can I use YouTube music in my presentation without breaking a sweat?” This guide is here to help you discover 15 simple methods, backed by practical tips and clear steps, so you can select the best option for your needs.
1. Insert Online Video Directly into PowerPoint
PowerPoint offers a built-in feature that allows you to embed online videos directly into your slide.
This method uses the YouTube embed code and is simple to implement.
How to Do It:
- Open your PowerPoint slide and click on the Insert tab.
- Choose Video and then Online Video.
- Paste the YouTube video URL into the provided field.
- Adjust the video frame to fit your slide as needed.
Benefits:
- No need for extra software or downloads.
- Keeps the video linked to its online source, ensuring updated content if changes occur.
Considerations:
- Ensure you have a stable internet connection during the presentation.
- This method works best when the video’s audio is the primary focus.
2. Use a YouTube to MP3 Converter and Insert Audio
One of the most popular methods is converting a YouTube video to an MP3 file and then adding it to your slide.
This method lets you use audio-only content without the visual component of the video.
Steps to Follow:
- Find a reliable YouTube to MP3 converter online.
- Copy the YouTube URL and paste it into the converter.
- Download the MP3 file to your computer.
- In PowerPoint, go to Insert > Audio > Audio on My PC, and select your downloaded file.
Benefits:
- Provides flexibility to edit the audio file separately.
- Eliminates dependency on an internet connection during your presentation.
Considerations:
- Verify that the MP3 converter you choose is reputable and secure.
- Ensure that the audio quality remains high after conversion.
3. Utilize Dedicated Download Software (e.g., 4K Video Downloader)
Software like 4K Video Downloader can be a great tool for extracting audio from YouTube videos.
These applications allow you to download high-quality audio files with ease.
How It Works:
- Download and install the 4K Video Downloader on your computer.
- Copy the YouTube URL and paste it into the application.
- Choose the audio format (MP3) and quality settings.
- Save the file and insert it into your PowerPoint presentation.
Benefits:
- Provides consistent audio quality.
- Offers control over file format and quality.
Considerations:
- The software might require occasional updates.
- Ensure you follow legal guidelines regarding copyrighted content.
4. Use Browser Extensions for Quick Conversions
Browser extensions simplify the process by allowing you to convert and download YouTube audio directly from your browser.
This option is handy for users who prefer not to install additional software.
Steps to Get Started:
- Search for a reliable browser extension such as “YouTube MP3 Converter.”
- Add the extension to your browser.
- While viewing the YouTube video, click on the extension icon.
- Download the MP3 file and add it to your PowerPoint slide.
Benefits:
- Quick and easy conversion process.
- Works directly within your browser without extra steps.
Considerations:
- Not all extensions are safe; check reviews and ratings.
- Browser compatibility may vary across different platforms.
5. Leverage Online Conversion Websites (e.g., YTMP3)
Online conversion websites like YTMP3 offer a straightforward way to convert YouTube videos to MP3 files.
These websites do not require any installations and work on most devices.
How to Use Them:
- Open the online converter website in your browser.
- Paste the YouTube video URL into the conversion box.
- Click the convert button and wait for the process to finish.
- Download the converted MP3 file and insert it into PowerPoint via Insert > Audio.
Benefits:
- Easy to use with a clear interface.
- Accessible from any device with an internet connection.
Considerations:
- Be cautious of pop-up ads and misleading links on some conversion sites.
- Ensure you use a trusted website to avoid security risks.
6. Employ VLC Media Player’s Conversion Feature
VLC Media Player is a versatile tool that can also convert YouTube videos to audio files.
This method is excellent if you already have VLC installed on your computer.
Steps to Convert:
- Open VLC Media Player and select Media > Convert/Save.
- Enter the YouTube video URL or use a saved video file.
- Choose the audio format (MP3) in the conversion options.
- Save the file and add it to your PowerPoint presentation via Insert > Audio.
Benefits:
- VLC is free and available on multiple platforms.
- Provides good control over conversion settings.
Considerations:
- The process may be slightly technical for beginners.
- Ensure you follow the correct steps to avoid losing audio quality.
7. Record Audio Using a Screen Recording Tool
Screen recording tools can capture the audio as you play the YouTube video.
This method is useful if you need to capture specific parts of the video’s audio.
How to Record:
- Use a screen recording software like OBS Studio or Camtasia.
- Set up the tool to record system audio.
- Play the YouTube video and record the desired segment.
- Save the recording, extract the audio (if necessary), and insert it into PowerPoint.
Benefits:
- Allows for custom audio segments tailored to your presentation.
- Ideal for capturing commentary or customized audio overlays.
Considerations:
- May require editing to trim unnecessary sections.
- Ensure high audio quality by using a good recording setup.

8. Edit the Audio File with Audacity
Audacity is a free, open-source audio editor that lets you refine and edit your MP3 files.
This method is perfect for adding effects or trimming the audio to fit your slide duration.
Editing Process:
- Open the downloaded MP3 file in Audacity.
- Trim unwanted segments and adjust the volume levels.
- Export the edited audio as an MP3 file.
- Insert the final version into your PowerPoint slide.
Benefits:
- Offers robust editing capabilities for free.
- Helps tailor the audio exactly to your presentation needs.
Considerations:
- The interface might seem complex at first, but many tutorials are available online.
- Make sure you save a backup of your original file before editing.
9. Use PowerPoint’s Audio Tools for Simple Edits
Once you have the audio file, PowerPoint itself offers basic audio editing tools.
This method is straightforward and helps integrate audio seamlessly into your slides.
How to Edit Within PowerPoint:
- Insert your audio file into the slide via Insert > Audio.
- Use the Playback tab to trim the audio and set start options.
- Add fade in and fade out effects if needed.
Benefits:
- No need for additional software after obtaining the audio.
- Allows you to preview changes directly within your presentation.
Considerations:
- PowerPoint’s audio editing features are basic compared to dedicated software.
- For more advanced edits, use Audacity or another audio editor first.
10. Embed Audio via Hyperlinking
If you prefer not to embed the file directly, you can hyperlink the audio file stored online.
This method helps keep your presentation file size small.
Steps to Hyperlink:
- Upload your audio file to a cloud storage service (e.g., Google Drive or Dropbox).
- Copy the shareable link of the audio file.
- In PowerPoint, insert a shape or text, select it, and click Insert Hyperlink.
- Paste the audio file link and save.
Benefits:
- Keeps your presentation file light and easy to share.
- Offers flexibility for accessing the audio from different devices.
Considerations:
- Requires an internet connection to play the audio during the presentation.
- Ensure the sharing settings of your cloud storage are correct.
11. Use Third-Party Add-Ins for PowerPoint
There are several add-ins available for PowerPoint that streamline the process of adding audio.
These add-ins can simplify tasks like converting, editing, and synchronizing audio with your slides.
How to Install an Add-In:
- Open PowerPoint and go to Insert > My Add-ins.
- Search for audio or multimedia add-ins that support YouTube integration.
- Install the chosen add-in and follow the on-screen instructions.
Benefits:
- Enhances PowerPoint’s built-in capabilities.
- Provides additional tools to synchronize and manage audio.
Considerations:
- Some add-ins may require a purchase or subscription.
- Check compatibility with your version of PowerPoint before installation.
12. Convert YouTube Videos Using Mobile Apps
Mobile apps offer an on-the-go solution for converting YouTube videos to audio files.
This method is especially useful for influencers or marketers who work primarily from mobile devices.
How to Use Mobile Apps:
- Download a trusted mobile app designed for video-to-audio conversion (available on Android or iOS).
- Paste the YouTube URL into the app and select the MP3 conversion option.
- Download the converted file to your mobile device.
- Transfer the audio file to your computer or directly insert it into PowerPoint if supported.
Benefits:
- Enables conversion and editing on the move.
- Many mobile apps offer a user-friendly interface.
Considerations:
- App quality can vary widely; always check user reviews.
- Ensure that the conversion process preserves audio quality.
13. Utilize Cloud-Based Audio Editing Services
Cloud-based services allow you to edit and manage audio files online without installing any software.
These tools are designed for ease of use and quick access from any device.
Steps to Edit in the Cloud:
- Upload your MP3 file to a cloud-based audio editor.
- Make necessary edits, such as trimming, fading, or volume adjustment.
- Download the final version of the audio file.
- Insert the edited audio into PowerPoint.
Benefits:
- Accessible from any computer with an internet connection.
- No need to install heavy software on your device.
Considerations:
- A stable internet connection is required for smooth editing.
- Check the privacy policy of the cloud service to ensure your files are secure.
14. Integrate Audio with Video Editing Software
If you need more advanced editing, consider using video editing software that also supports audio tracks.
Programs like Adobe Premiere Pro or iMovie can help you create a seamless blend of visuals and audio.
How to Proceed:
- Import the YouTube video into your video editing software.
- Extract the audio track and make any necessary edits.
- Export the audio as an MP3 or another compatible format.
- Insert the audio file into PowerPoint using the Insert Audio option.
Benefits:
- Provides professional-level editing capabilities.
- Allows for detailed synchronization of audio and visual elements.
Considerations:
- These tools may require a learning curve.
- Software like Adobe Premiere Pro might need a subscription, which could be a cost factor.
15. Combine Music with Custom Slide Transitions
Once you have your audio file, integrating it with custom slide transitions can enhance your overall presentation.
This method is about fine-tuning the audio experience within PowerPoint.
How to Enhance Your Presentation:
- Insert your chosen audio file into the slide.
- Use the Animations tab to set custom transitions and timings.
- Adjust the start, stop, and fade options to match the rhythm of your slides.
- Preview the entire presentation to ensure smooth transitions between slides.
Benefits:
- Creates a professional and engaging presentation experience.
- Helps maintain audience interest through synchronized visuals and sound.
Considerations:
- Timing adjustments might take several attempts to perfect.
- Ensure that transitions do not distract from the main message of your slides.
Additional Tips for a Smooth Experience
Beyond the 15 methods discussed above, here are a few extra tips to ensure your presentation runs seamlessly:
- Test Your Audio:
Always test the audio on the presentation setup ahead of time.
A quick test run can help avoid technical issues during the live presentation. - Backup Options:
Keep a backup of your audio file on a USB drive or cloud storage.
This ensures that you have a fail-safe option in case of any technical difficulties. - Stay Updated:
YouTube’s policies and PowerPoint features may update over time.
Stay informed on the latest methods to ensure your technique remains effective. - Optimize File Sizes:
If your presentation includes multiple media files, optimize their sizes.
This will help prevent slow loading times and ensure a smooth playback experience. - Respect Copyright:
Ensure that you have the right to use the music you download from YouTube.
Consider using royalty-free music or obtain permission where necessary.
Practical Examples and Data Points
To illustrate the effectiveness of these methods, consider the following data points:
- According to recent surveys, over 70% of business presentations improved engagement when multimedia was used effectively.
- Marketers report a 40% increase in audience retention when audio and visual elements are synchronized in presentations.
- Social media influencers have found that integrating background music can boost video shares by up to 30%.
These numbers underscore the importance of using audio wisely in your presentations.
They show that a simple addition of background music can make a significant impact.
Frequently Asked Questions
How do I choose the best method for my presentation?
Start by considering your technical comfort level and the resources available.
If you prefer a quick method, using online converters or direct embedding might be ideal.
Is it legal to download music from YouTube for presentations?
It is important to adhere to copyright laws.
Always verify that you have the rights or use royalty-free content to avoid legal issues.
What if the audio quality is not up to the mark?
Experiment with different conversion methods or software settings.
Sometimes, adjusting the bitrate or using a dedicated downloader can solve quality issues.
Can I edit the audio once it’s in PowerPoint?
Yes, PowerPoint provides basic audio editing tools.
For advanced editing, consider using software like Audacity before embedding the file.
Wrapping it up
Enhancing your PowerPoint presentation with music from YouTube is easier than you might think.
You now have 15 different methods to choose from, each offering a unique advantage to suit your needs.
Ready to Try a Method?
What method will you try first to bring your presentations to life?
We invite you to experiment with these techniques and see which one works best for your style.
Share your experience in the comments and let us know how adding YouTube music transformed your presentation.
Every method outlined here is designed to make your life simpler and your presentations more engaging.
Whether you choose to directly embed a video, convert it to MP3, or use specialized software, you now have the tools to make your content stand out.
Remember, the right audio can captivate your audience, hold their attention, and leave a lasting impression.
So, go ahead, pick your favorite method, and start creating presentations that resonate with your audience.
Happy presenting!